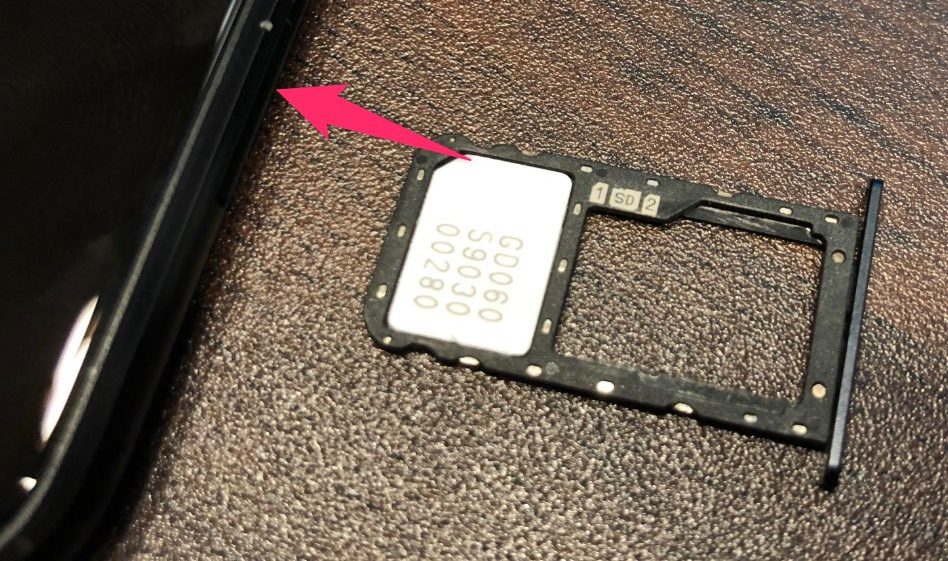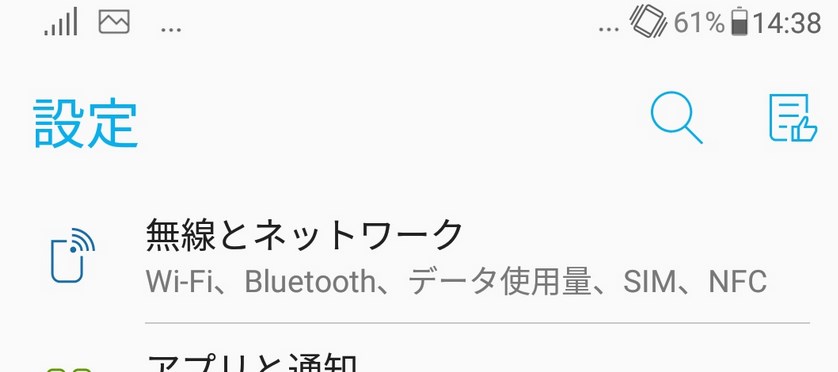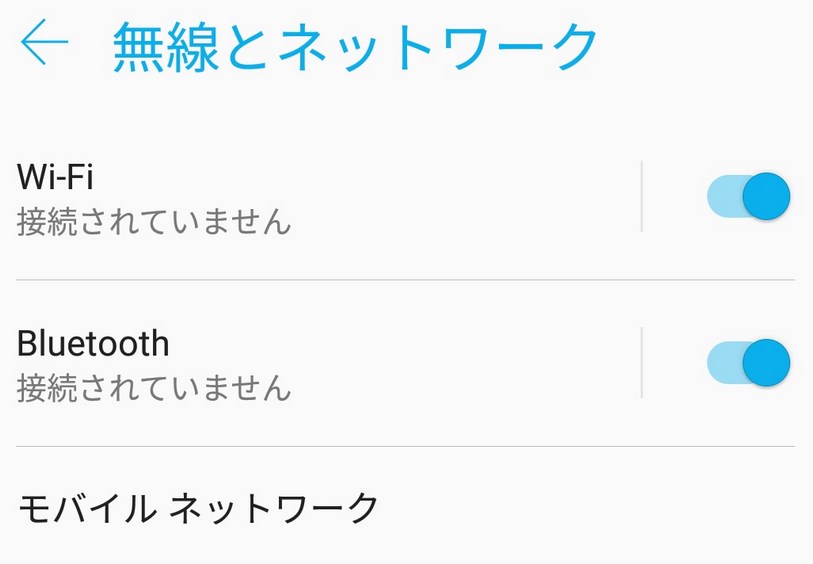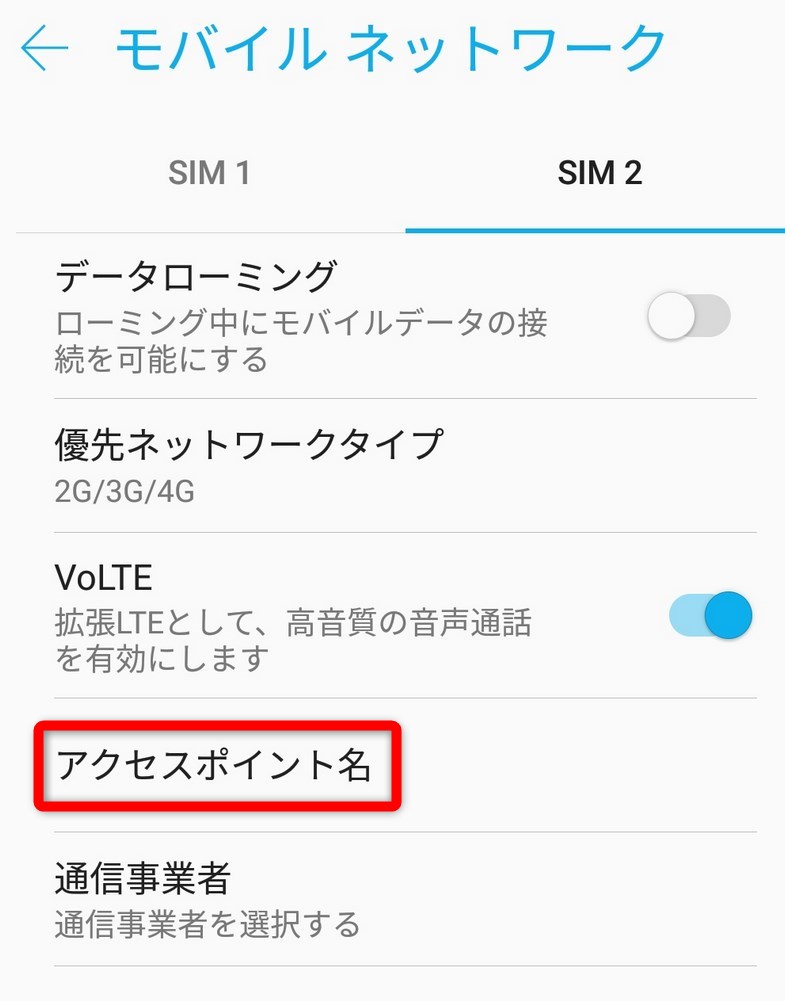OCNモバイルoneでスマホ購入して届いた時にする使い始め設定
OCNモバイルoneで、SIM契約とセットでスマホ本体を購入するというプランがとても増えています。
お得な値段で性能の良いスマートフォンが購入できるので、こういう格安SIMと組み合わせて使いたいという人にとってはいい売り方なのですが、いかんせん、家にスマホとSIMが届いたらどうしたらいいのかという情報が見つかりません。
使い始めるときの最初の設定は自分で行わなければなりません。
この記事では「OCNモバイルoneでスマホ購入して届いた時にする使い始め設定」についてまとめています。
ページ内容
要約ポイント
- OCNモバイルoneでスマホ購入して届いた時にする使い始め設定
- Wifiがあるかないかで設定が少し異なる
- OCNモバイルoneアプリでログインし、使えるようにして完了

OCNモバイルoneのアプリ
はじめに
「OCNモバイルone」に本体とのセットで購入した場合、スマートフォン本体とSIMカードが同梱されて届きます。
親切にぜんぶ指示が入っていません。
SIMカードと「OCNモバイルOneの設定書類」が一緒になっています。
最初の設定は、SIMカードを本体にさしてから電源をつけ、初期設定をします。「APN設定」をして、「OCNモバイルのアプリ」を本体にインストールし、設定完了です。
Wifi環境があると楽なのでおすすめします。
SIMスロット
「Androidスマートフォン」で使うSIMカードは、電話番号や通信に必要な情報がぎっしり詰まっているチップです。このチップをスマートフォンに入れると、条件が揃っていればモバイル通信をすぐに使えるようになります。
要は、このSIMカードを入れるとすぐに「携帯電話」として使えるということですね。
ただ、必ず「APN設定」を完了するようにしましょう。
先にSIMカードの入れ方
SIMカードを入れる場所はスマートフォンによって異なりますが、大体こういう細長い溝と、穴があいています。
ここにスマートフォンに付属されていた「ピン」をぐいっと差し込むとSIMカードスロットがひらきます。
最近はSIMカードが2枚入るスマートフォンが増えており、これをデュアルSIM(二枚SIM入るということ)といいます。
本体に近い内側から数えてSIM1、SIM2となっている事が多いです。SIM2にはMicroSDカードを入れるか、SIMの2枚目をいれるかの選択になります。
↓下の画像のように「1 SD 2」と、SDスロットに番号がふってあることもありますね。
SIMカードを入れたらスマートフォンの電源を入れましょう。
電源ボタンを長押しで本体の電源が入ります。
本体の電源を入れる
SIMカードを正しい向きでいれたら電源を入れます。Androidスマホの電源は基本的に右側についています。
端末側面のボタンの種類:電源ボタン・音量ボタン
端末本体の右側サイドについているボタンは「長いボタン」「短いボタン」の2タイプあると思います。
- 長いボタン・・・上側が音量を上げるボタン、下側が音量を下げるボタン
- 短いボタン・・・電源ボタン
基本的にAndroidスマートフォンはこの2つのボタンで音量調節、電源オンオフを行いますが、エクスペリアのように「カメラ起動」ボタンがついていることがあります。
では、電源ボタンを長押しで電源を入れましょう。
Wifi無しで始める場合
Wifi環境(家にインターネットWifiがあったり)がない場合は、直接「APN設定」というのをします。
「APN設定」というのはスマホをインターネットに正常に接続するための初期設定のようなものです。
基本的に端末自体の初期設定をしないといけないのですが、SIMの設定を先にしたいので全部「スキップ」や「未設定」で進みましょう。(ここはAPN設定ではない)
「ようこそ!」という画面のあとに言語の選択やWifiの設定の画面になります。
アプリボタンがたくさんある「ホーム画面」になるまで基本的に進みます。
前からつかっている「Googleアカウント」がある場合はログインしてもOKです。
ホーム画面についたら「設定」アプリを起動
ホーム画面についたら「設定」アプリを起動しましょう。
Androidスマートフォンは、もともとシステム自体はGoogleが作っています。
GoogleのPixelシリーズなんかは、素のデザインそのままになっていますが、その基本のデザインに別のデザインをのっけて販売されているものがほとんどです。
ASUS(エイスース)やHUAWEI(ファーウェイ)、OPPO(オッポ)など、販売メーカーが独自にデザインをカスタマイズしていることがあり、全部同じではありません。
見た目がアレンジが入っているという印象でいいでしょう。
「設定」アプリを見つけて、ひらきます。指で押すとアプリがひらきます。
設定アプリの無線とネットワークをひらきます。
「モバイルネットワーク」をひらいてください。
モバイルネットワークのアクセスポイント名をひらいてください。APN設定画面にて「+」をタップし、アクセスポイントの編集から、
- APN LTE端末:lte-d.ocn.ne.jp
- ユーザー名:mobileid@ocn
- パスワード:mobile
- 認証タイプ:CHAPを選択
を入力します。同梱の書類にも記載があります。入力できたら右上に「︙」というメニューボタンがあります。
「︙」でメニューボタンだなんて思いつきもしないかもしれませんが、その「︙」を押して、保存をしてください。スマートフォンには「︙」のような思いもかけない部分がボタンだったりします。海外の慣例なので「そういう場合もある」と慣れてしまうのが得策です。
次にAPN画面に戻り、選択して完了です。
モバイル通信ができているはずなので次に、インターネットに接続して、OCNのアプリをダウンロードしましょう。
Googleアカウントを設定する
新しくアプリをダウンロードする場所は「Playストア」というアプリになります。
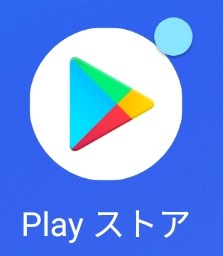
Googleプレイストアのアイコン(Huaweiの端末)
端末によって若干見た目が違いますが(各社のカスタマイズのせい)基本的な形は変わりません。
「GooglePlay」を開くと、Googleアカウントにまずログインするように指示がでます。すでにアカウントを持っている場合はログインを。
持っていない人はアカウントを作成しましょう。
OCNモバイルoneアプリをダウンロード
Googleアカウントを設定すると、「GooglePlay」アプリからいろいろなアプリをダウンロードすることができるようになります。↓こちらから直接ダウンロード画面に飛ぶことも可能です。
ONCモバイルoneアプリ
OCNメールアドレスと、OCNメールパスワードでアプリにログインします。
「OCN会員登録証のご案内」の「OCNメール」欄にある「メールアドレス」と「パスワード」なので注意しましょう。「OCN会員登録証のご案内」の上の方にある認証IDと認証パスワードではなく、PDFの後半にある「OCNメール」のところの情報です。
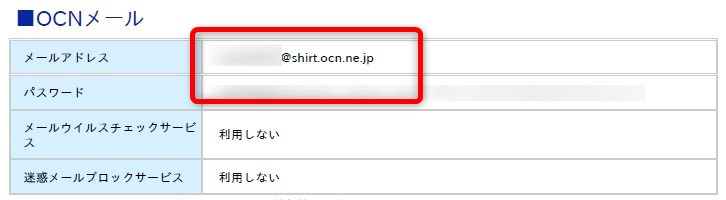
アプリに入力するOCNメールアドレス
ONCモバイルoneアプリで電話番号を出す方法は、ONCモバイルoneアプリを開き、
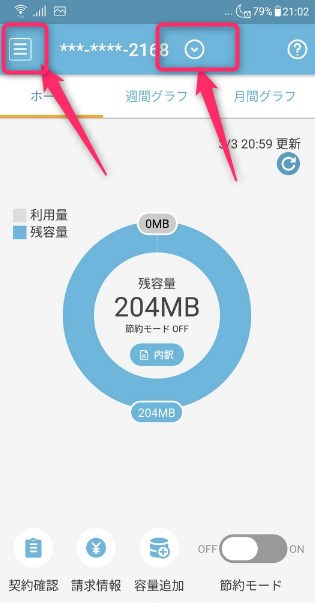
ONCモバイルoneアプリで電話番号を出す方法
上記のボタンを押すと、表示されます。
OCNでんわアプリもインストール
OCNでんわアプリもインストールしましょう。
まとめ
- OCNモバイルoneでスマホ購入して届いた時にする使い始め設定
- Wifiがあるかないかで設定が少し異なる
- OCNモバイルoneアプリでログインし、使えるようにして完了
投稿者プロフィール
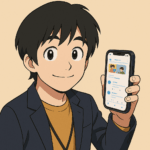
- 【北海道札幌市西区】でマンガLP制作や、マンガ活用フォーム、ウェブ担当・ウェブマーケティング・HP制作・SEO/MEOサービスをしている山本です。→🎁無料相談でマンガプロットプレゼント
最新の投稿
 マンガコンテンツ2025年8月4日採用ページに“マンガ”を!応募者が増える新しい伝え方
マンガコンテンツ2025年8月4日採用ページに“マンガ”を!応募者が増える新しい伝え方 マンガコンテンツ2025年6月26日マンガの力がここに極まる!心と社会を動かすプラットフォーム
マンガコンテンツ2025年6月26日マンガの力がここに極まる!心と社会を動かすプラットフォーム AI2025年3月24日AIツールが苦手なもの6つまとめ
AI2025年3月24日AIツールが苦手なもの6つまとめ AI2024年6月21日中小企業・個人事業主必見!AIとDXで業務効率化を実現
AI2024年6月21日中小企業・個人事業主必見!AIとDXで業務効率化を実現