カラーピッカーの使い方【PowerToys(パワートイズ)活用方法】
Windowsの「PowerToys(パワートイズ)」が何かと話題になっていますね。この「PowerToys(パワートイズ)」はマイクロソフトの純正のソフトで、なぜか製品版に入っていなかったもの。なぜだ。
この「PowerToys(パワートイズ)」使いこなせるととてもPCを便利にカスタマイズできるのでぜひ「PowerToys(パワートイズ)」を活用していこう。
ガジェヒトでは「PowerToys(パワートイズ)活用シリーズ」を複数紹介していきます。
ページ内容
要約ポイント
- 「PowerToys(パワートイズ)」のカラーピッカー
- カラーピッカーは色をひろうだけではない
- 「PowerToys(パワートイズ)」のカラーピッカーは使い勝手がいいカスタマイズが多数ある
カラーピッカーを使う
カラーピッカーを使うには「PowerToys(パワートイズ)」の設定ページから「カラーピッカーを有効化」をオンにして使いましょう。
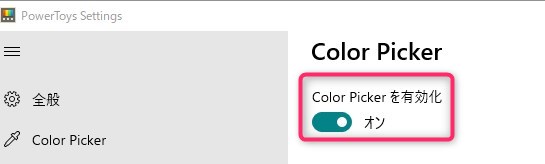
使い方:ショートカットを設定するだけ
「PowerToys(パワートイズ)」のカラーピッカーを使う方法はこの設定ページでショートカットを作成するだけ。
標準では「Windows+Shift+C」のボタン同時押しで起動します。
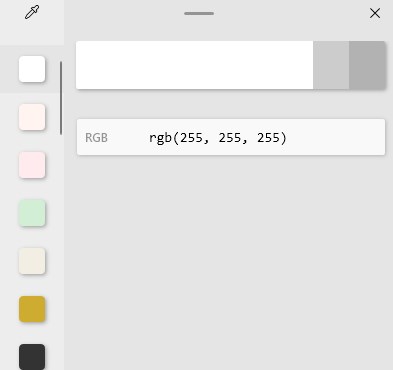
クリックした場所のカラーをRGBで取り出せます。
基本的にどこの色でも取り出せるので重宝しますよ。
アクティブ化の動作
ColorPickerが有効なカラーピッカーは、画面から色を選択し書式設定された値をクリップボードにコピーしてからエディターにコピーします。
エディターモードはこのエディターで直接ひらきます。
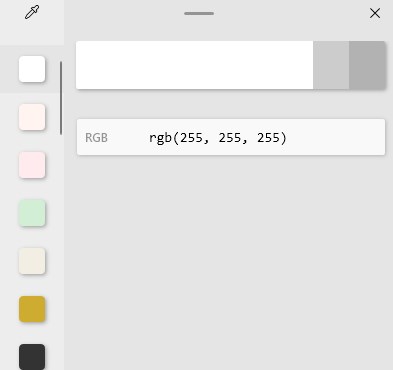
カラーピッカーのみを選択していると、色を表示するラベルだけが表示されます。
ピッカー動作
カラーピッカーでの動作を選択できます。
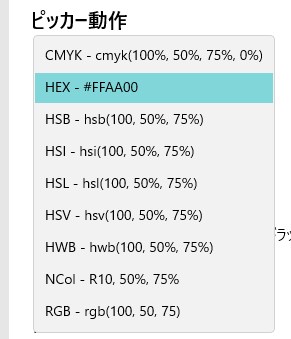
ウェブデザイナーが一番良く使うのは#FFFFFF形式のHEXでしょう。
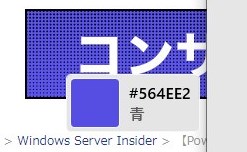
「色の名前を表示」のチェックを入れておくと、ピッカーラベルに色の名前が表示されます。
カラーピッカーのエディター
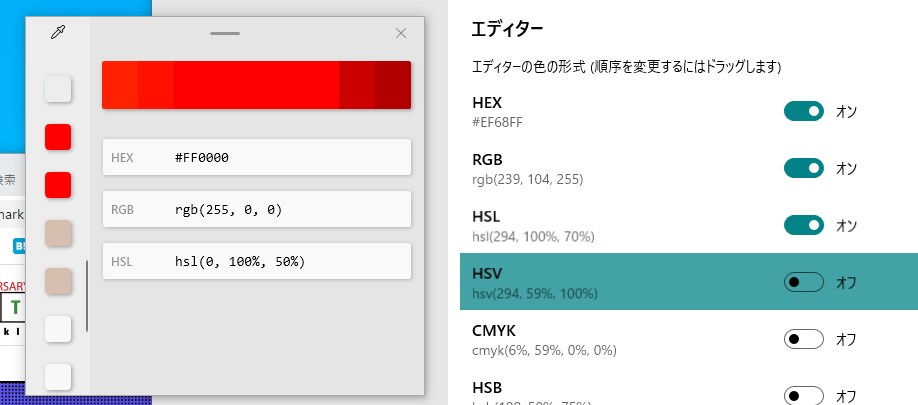
カラーピッカーのエディター
カラーピッカーのエディターでは、HEXのほか、色の情報をひらいて編集ができます。
同じ色でもRGB形式などいろいろと同時に表示してくれるので、デザイナーは嬉しいですよね。
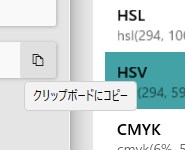
コピーボタンを押すことで、カンタンにピッカー表示カラーコードをコピーできるので、とても考えられたカラーピッカーになっています。
カスタマイズ
多機能マウスボタンなどで、マウスボタンから連携しておくと、マウスでボタンを押せばカラーピッカーを起動できるようになります。
PowerToys(パワートイズ)活用シリーズ
[st-catgroup cat="99" page="5" order="desc" orderby="id" child="on" slide="on" slides_to_show="3,3,1" slide_date="" slide_more="ReadMore" slide_center="on" fullsize_type=""]
まとめ
- 「PowerToys(パワートイズ)」のカラーピッカー
- カラーピッカーは色をひろうだけではない
- 「PowerToys(パワートイズ)」のカラーピッカーは使い勝手がいいカスタマイズが多数ある
投稿者プロフィール
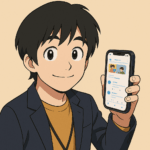
- 【北海道札幌市西区】でマンガLP制作や、マンガ活用フォーム、ウェブ担当・ウェブマーケティング・HP制作・SEO/MEOサービスをしている山本です。→🎁無料相談でマンガプロットプレゼント
最新の投稿
 マンガコンテンツ2025年8月4日採用ページに“マンガ”を!応募者が増える新しい伝え方
マンガコンテンツ2025年8月4日採用ページに“マンガ”を!応募者が増える新しい伝え方 マンガコンテンツ2025年6月26日マンガの力がここに極まる!心と社会を動かすプラットフォーム
マンガコンテンツ2025年6月26日マンガの力がここに極まる!心と社会を動かすプラットフォーム AI2025年3月24日AIツールが苦手なもの6つまとめ
AI2025年3月24日AIツールが苦手なもの6つまとめ AI2024年6月21日中小企業・個人事業主必見!AIとDXで業務効率化を実現
AI2024年6月21日中小企業・個人事業主必見!AIとDXで業務効率化を実現


