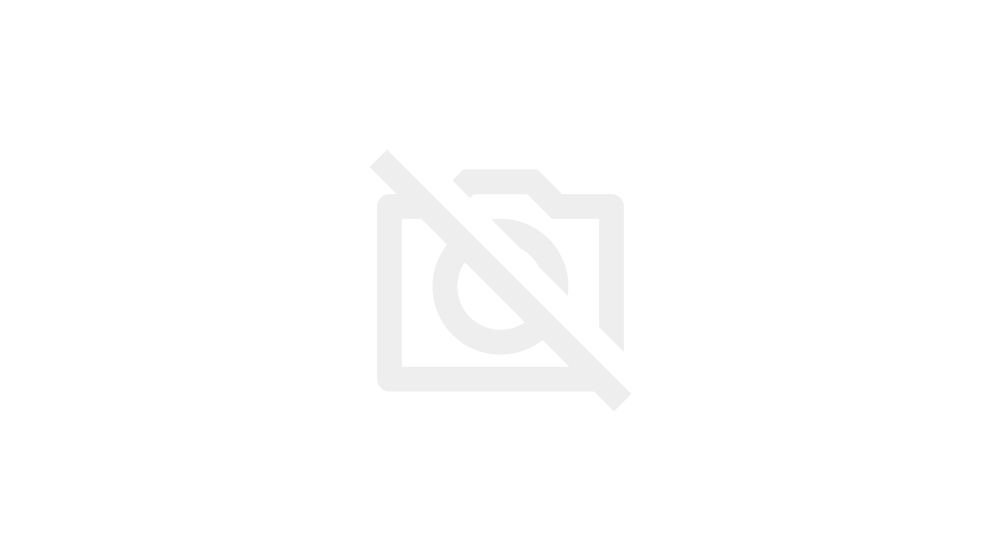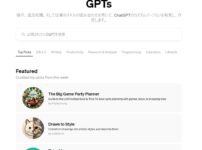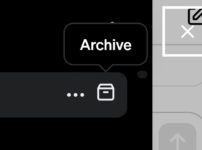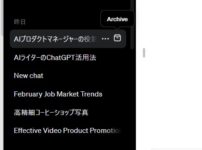アイデアを整理し、効率的にプレゼン資料を作成し、プロジェクトをスムーズに進めることができる――それがXmindの魅力です。本記事では、Xmindの使い方から高度な機能まで、網羅的に解説していきます。あなたもXmindを使いこなして、ビジネスシーンやプライベートでのアイデア出しやプロジェクト管理に活用してみませんか?
【はじめに】
Xmindは、マインドマップを作成するためのツールとして、ビジネスシーンやプライベートで幅広く使われています。本記事では、Xmindの活用方法について、簡単に解説していきます。
【1. Xmindとは何か】
Xmindは、マインドマップを作成するためのツールです。マインドマップとは、アイデアを中心に分岐させながら整理する図式のことで、Xmindを使うことで直感的かつ効果的にマインドマップを作成することができます。Xmindは、WindowsやMac、Linuxなどの各OSに対応しており、多くの言語にも対応しています。
【2. Xmindの使い方】
2.1 Xmindのインストール方法
Xmindを使うためには、まず公式サイトからダウンロードしてインストールする必要があります。ダウンロード後、インストールウィザードに従ってインストールを行いましょう。
2.2 Xmindの基本的な使い方
Xmindを起動すると、空のマインドマップが表示されます。マインドマップを作成するには、中央にあるノードにテーマを入力して、分岐するノードを追加していくことで構築していきます。
2.3 マインドマップの作成方法
まずは、中央のノードをクリックしてテーマを入力します。その後、新しいノードを追加するには、追加したいノードを選択して「Ins」キーを押すか、「Insert」メニューから「ノードを追加」を選択しましょう。分岐するノードを追加するには、追加したいノードを選択して「Enter」キーを押すか、「Insert」メニューから「子ノードを追加」を選択します。
2.4 テンプレートの利用方法
Xmindには、事前に用意されたテンプレートがあります。これらのテンプレートを利用することで、手軽にマインドマップを作成することができます。テンプレートは、Xmindを起動した状態で「File」→「New From Templates」から選択できます。
【3. Xmindの機能紹介】
3.1 ノードの編集方法
ノードを編集するには、ノードをダブルクリックして編集モードに入ります。編集モードでは、テキストの編集
やスタイルの変更が可能です。
3.2 ノードのスタイル変更方法
Xmindには、ノードのスタイルを変更する機能があります。ノードを選択して、「Format」→「Style」からスタイルを変更することができます。フォントや背景色、罫線の太さなど、様々なスタイルを設定できます。
3.3 ノードにアイコンや画像を追加する方法
ノードにアイコンや画像を追加することで、マインドマップを見やすくすることができます。ノードを選択して、「Insert」→「Icon」からアイコンを追加することができます。また、「Insert」→「Image」から画像を追加することもできます。
3.4 リンクの追加方法
Xmindでは、ノード同士をリンクすることができます。リンクを追加するには、リンクを追加したいノードを選択して、「Insert」→「Hyperlink」からリンクを追加します。URLやファイル、メールアドレスなどのリンクを追加することができます。
3.5 フィルター機能の使い方
Xmindには、フィルター機能があります。フィルターを使用することで、マインドマップから特定の要素を絞り込むことができます。フィルターは、「View」→「Filter」から設定することができます。
3.6 ノートの追加方法
Xmindでは、ノードに対してノートを追加することができます。ノードを選択して、「Insert」→「Note」からノートを追加します。ノートを追加することで、詳細な情報を保存することができます。
【4. Xmindの高度な機能】
4.1 タイムライン機能の使い方
Xmindには、タイムライン機能があります。タイムラインを使用することで、日程や期限などを管理することができます。タイムラインは、「View」→「Timeline」から表示することができます。
4.2 ガントチャート機能の使い方
Xmindには、ガントチャート機能があります。ガントチャートを使用することで、プロジェクトの進捗状況を管理することができます。ガントチャートは、「View」→「Gantt Chart」から表示することができます。
4.3 プレゼンテーションモードの利用方法
Xmindには、プレゼンテーションモードがあります。プレゼンテーションモードを使用することで、マインドマップをプレゼンテーション用に表示することができます。プレゼンテーションモードは、「View」→「Presentation Mode」から表示することができます。
4.4 エクスポート機能の紹介
Xmindでは、マインドマップをPDFや画像ファイルなどにエクスポートすることができます。エクスポート機能は、「File」→「Export」から利用することができます。また、Web上で共有するためのHTML形式のエクスポートも可能です。
要注目 最新AI情報・AI画像生成ジェネレーターまとめ
【5. Xmindの活用法】
5.1 アイデア出しのための活用法
Xmindを使うことで、アイデアを整理しやすくなります。例えば、プレゼン資料のアイデア出しやプロジェクトの企画書作成など、アイデアを整理する必要がある場合に活用することができます。
5.2 プロジェクト管理のための活用法
Xmindを使うことで、プロジェクト管理がしやすくなります。例えば、タイムライン機能やガントチャート機能を使って、スケジュール管理やタスク管理を行うことができます。
5.3 プレゼン資料作成のための活用法
Xmindを使うことで、プレゼン資料の作成がしやすくなります。例えば、プレゼンテーションモードを使って、スムーズなプレゼンテーションを行うことができます。
5.4 ノート作成のための活用法
Xmindを使うことで、ノートを取ることがしやすくなります。例えば、会議や講義でのメモ作成など、ノートを取る必要がある場合に活用することができます。
【6. Xmindのトラブルシューティング】
6.1 Xmindの起動ができない場合の対処法
Xmindの起動ができない場合は、再起動やXmindの再インストールを行うことで解決することがあります。
6.2 ファイルの保存ができない場合の対処法
ファイルの保存ができない場合は、保存先のパスが正しく設定されているか、または保存先に十分な空き容量があるかを確認してください。
6.3 フォントの表示がおかしい場合の対処法
フォントの表示がおかしい場合は、フォントが破損しているか、インストールされていない可能性があります。フォントを再インストールするか、別のフォントを選択してみてください。
【7. Xmindの活用方法のポイント】
7.1 シンプルなマインドマップを作成する
Xmindは、シンプルなマインドマップを作成することができます。必要最低限の要素に絞り込んで、わかりやすいマインドマップを作成しましょう。
7.2 見やすいレイアウトを作成する
マインドマップは、見やすいレイアウトで作成することが重要です。ノード同士の距離やフォントサイズなど、レイアウトを調整して、見やすいマインドマップを作成しましょう。
7.3 フォントや色を統一する
マインドマップを見やすくするために、フォントや色を統一することが大切です。一貫性のあるデザインにすることで、マインドマップ全体を統一感のあるものにすることができます。
【まとめ】
Xmindを使うことで、マインドマップを直感的かつ効果的に作成することができます。マインドマップの作成だけでなく、プロジェクト管理やプレゼン資料作成など、さまざまな場面で活用することができます。本記事を参考に、効率的なマインドマップ作成を行ってください。