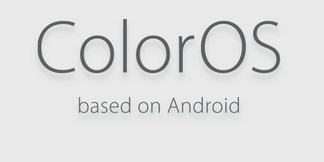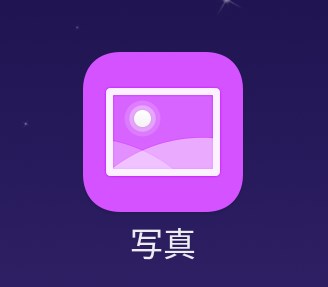OPPO(オッポ)R11sでスクリーンショットを撮る方法
「OPPO(オッポ)R11s」でスクリーンショットを撮る方法です。
画面に映っている情報をすぐにメモに取りたい、という状況は常にありますよね。
「OPPO(オッポ)R11s」では簡単にスクショを撮影して写真データに残すことができます。
要約ポイント
- OPPO(オッポ)R11sで画面のスクショの撮り方
- 物理ボタンの電源と音量下げボタンを同時押し
- 撮影したデータは「写真」アプリから確認できる
ColorOS
OPPO(オッポ)R11sは、Androidスマートフォンですが、実はOPPOがオリジナルでカスタマイズした「ColorOS(カラーオーエス)」という画面がメインになっています。
iPhoneの「iOS(アイオーエス)」のようなものですね。
OPPOの「ColorOS(カラーオーエス)」。
もちろん日本国内正規品ならばGoogleのアプリも普通に使えるのそんなに差はないが、使えないアプリもあるかもしれないので注意が必要だ。
スクリーンショットを撮る方法
このOPPO(オッポ)R11sで「ColorOS(カラーオーエス)」スクリーンショットを撮る方法は、物理ボタンを2つ同時押しします。
画面右→側にある「電源ボタン」と、画面左←にある「音量ボタンの下のボタン」を2秒以上長押ししてください。
画面が切り取られ、スクリーンショット画像が作成できます。
スクリーンショット画像の保存先
スクリーンショット画像の保存先は、標準アプリの「写真」というアプリにあります。
フォルダ「スクリーンショット」というところに、まとめられています。
まとめ
- OPPO(オッポ)R11sで画面のスクショの撮り方
- 物理ボタンの電源と音量下げボタンを同時押し
- 撮影したデータは「写真」アプリから確認できる
投稿者プロフィール
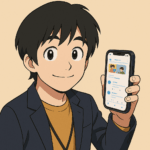
最新の投稿
 マンガコンテンツ2025年6月26日マンガの力がここに極まる!心と社会を動かすプラットフォーム
マンガコンテンツ2025年6月26日マンガの力がここに極まる!心と社会を動かすプラットフォーム AI2025年3月24日AIツールが苦手なもの6つまとめ
AI2025年3月24日AIツールが苦手なもの6つまとめ AI2024年6月21日中小企業・個人事業主必見!AIとDXで業務効率化を実現
AI2024年6月21日中小企業・個人事業主必見!AIとDXで業務効率化を実現 Claude2024年6月21日【速報】Claude 3.5 Sonnet:AIの新境地を開く
Claude2024年6月21日【速報】Claude 3.5 Sonnet:AIの新境地を開く