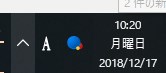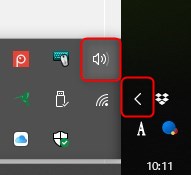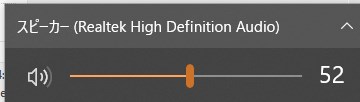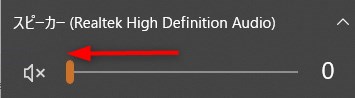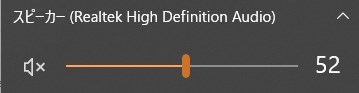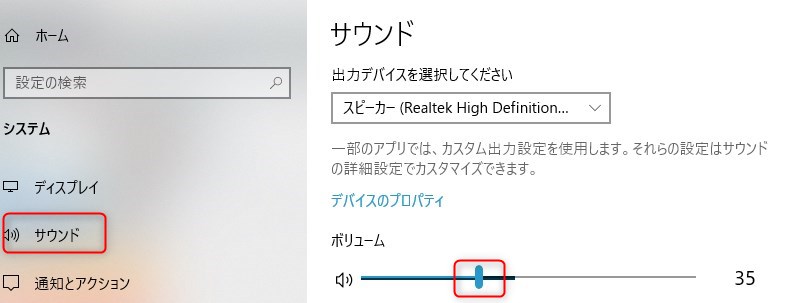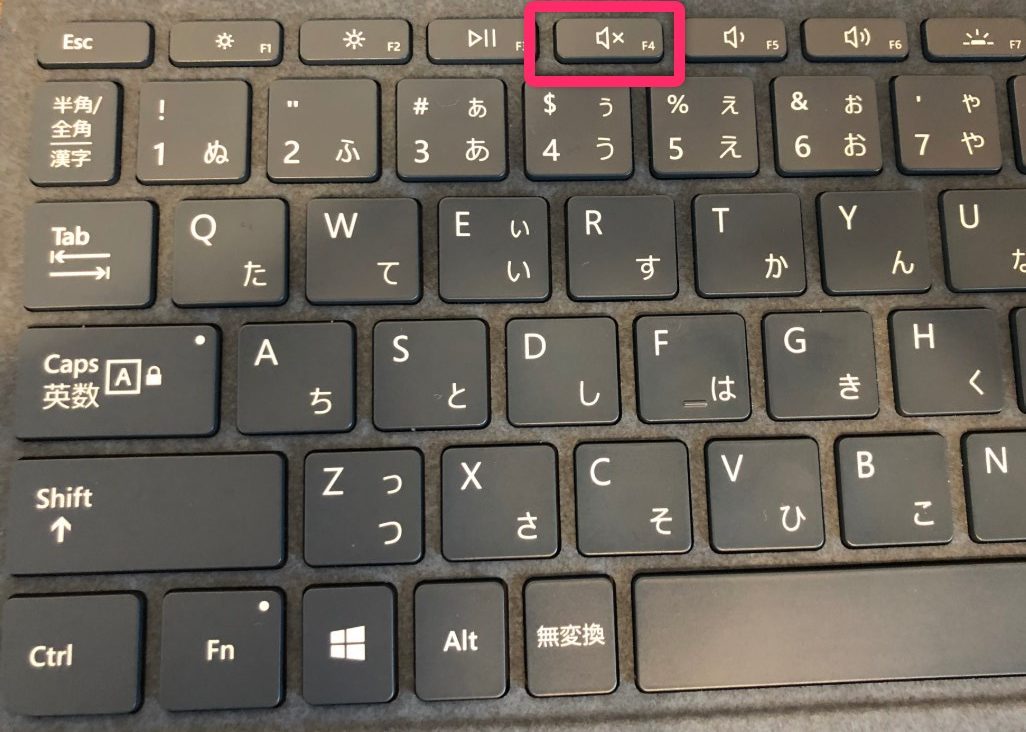【SurfaceGo】ウィンドウズ10パソコンで音を消す方法
パソコンで動画や音楽を流しているときに、急に電話の着信があったり、人に話しかけられたりしてすぐ困ったことはありませんか。
今回は「SurfaceGoで音量を消す方法」についてまとめました。
ページ内容
要約ポイント
- SurfaceGoで音量を消す方法はいくつかある
- 設定を操作する方法と物理ボタンから操作する方法
- どれも結果的に音量を操作できるので使いやすい手段を使いましょう
パソコンの音を消す方法
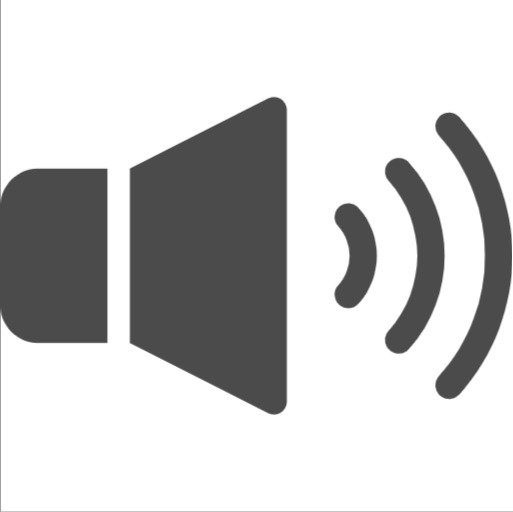
パソコンのボリューム
パソコンの音を消すには「スピーカーの音量をゼロにする」か、「音をオフ」にすることでできます。
- スピーカーの音量をゼロにする
- スピーカーの音をオフにする
- キーボードから音量を下げる
- キーボードから音をオフにする
音はどこから出ているのか?
サーフェスGoのスピーカーはどこにあるのでしょう。
横置きしたときに画面の両サイドにくぼみがありますね。この2つです。
よく見ないとわかりません。デザインですね。
よく流通しているラップトップサイズのノートパソコンなんかは、キーボード面についていることが多いです。
モニター画面の上部にスピーカーがあることで音の拡がり(聴こえ方)が自然になりますので、これがサーフェスの音質がよく聴こえる理由になっています。
タスクバーのスピーカーアイコン
パソコンの音量を操作するには、スピーカーアイコンをクリック(タップ)します。
タスクバーにスピーカーアイコンがない場合は、「へ」の字の中にあります。
タスクバーをタテにしている場合は「く」の字になっています。
スピーカーメニューからオフ・もしくはゼロに
スピーカーアイコンをタップすると、スピーカーメニューが開きます。基本的に0から100までのパーセンテージで音量が決まっており、真ん中のツカミを左右にスライドさせることによって調整します。
先程の画像では「52%」のボリュームになっています。
音量をゼロにする
このスライダを←左に移動させると、数値が減っていき、ゼロになります。ゼロになると音がでなくなります。
このボリュームを「0%」にすると音量がゼロになります。
音量をオフにする
また、左のスピーカーアイコンをタップすると、スピーカーアイコンにバツマークがつき、スピーカーがオフになります。オフ状態になると音がでなくなります。
音量をゼロにする方法、オフにする方法ともにあまり変わりません。
違いとして、オフにする場合はスピーカーアイコンをタップすることで同じ音量に戻りますので、元の音量を保持しておいて、一時的に音を消したい場合は便利に使えるでしょう。
設定メニュー
サーフェスGo(Windows10)の設定メニューから、システムの欄→「サウンド」を選択すると、音に関する設定ページが表示されます。
サウンドの「ボリューム」にあるスライダをゼロにすることでパソコンから出る音をなくすことができます。
サウンドの画面ではスピーカーオフにはできません。
SurfaceGOの物理ボタン・キーボードから音量操作
サーフェスGoの本体と、キーボードにも音量操作するボタンが併せて2箇所、搭載されています。
モニターの中のボタンではないので、物理的にあるボタン「物理ボタン」と呼びます。
- SurfaceGo本体上部にある音量プラスマイナスボタン
- SurfaceGoキーボードから音量ボタンで操作する
本体上部にある音量プラスマイナスボタン
サーフェスGoの本体上部に「音量ボタン」があります。プラスマイナスがついているので、単純明快ですね。
プラスを押すと音量ボリュームが増え、マイナスを押すと音量ボリュームが減ります。
あまり音量ボタンをカチャカチャ押してしまうと、パソコンに別のコマンド(命令)が入力されることもあるので注意しましょう。
例えば、サーフェスがタブレット モードの場合は、音量を上げるボタンと下げるボタンを同時にすばやく 3 度押すとスリープ状態を解除、など
SurfaceGoキーボードの音量増減ボタン
Surfaceキーボードの音量上げる・下げるボタンは数字のある列上、最上段にあります。
スピーカーマークが3つ並んでいますね。右側のが音量を増やすボタンで、左側のが音量を下げるボタンです。
Surfaceキーボードの音量オフボタン
また、スピーカーに✕バツ印がついているボタンが、「音量オフ」ボタンです。
こちらを押すと、音を出すスピーカーがオフになります。状況に応じて便利に使えますね。
Surfaceキーボードの音量オフボタンは、スピーカーアイコンにバツがついています。
まとめ
- 音量は物理ボタンと仮想ボタンの2種で操作できる
- スピーカーの音量をゼロにするかオフにすると音が消える
- キーボードから音量を下げるかオフにすると音が消える
投稿者プロフィール
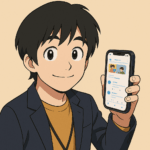
- 【北海道札幌市西区】でマンガLP制作や、マンガ活用フォーム、ウェブ担当・ウェブマーケティング・HP制作・SEO/MEOサービスをしている山本です。→🎁無料相談でマンガプロットプレゼント
最新の投稿
 マンガコンテンツ2025年8月4日採用ページに“マンガ”を!応募者が増える新しい伝え方
マンガコンテンツ2025年8月4日採用ページに“マンガ”を!応募者が増える新しい伝え方 マンガコンテンツ2025年6月26日マンガの力がここに極まる!心と社会を動かすプラットフォーム
マンガコンテンツ2025年6月26日マンガの力がここに極まる!心と社会を動かすプラットフォーム AI2025年3月24日AIツールが苦手なもの6つまとめ
AI2025年3月24日AIツールが苦手なもの6つまとめ AI2024年6月21日中小企業・個人事業主必見!AIとDXで業務効率化を実現
AI2024年6月21日中小企業・個人事業主必見!AIとDXで業務効率化を実現